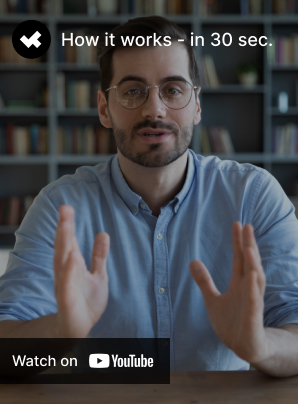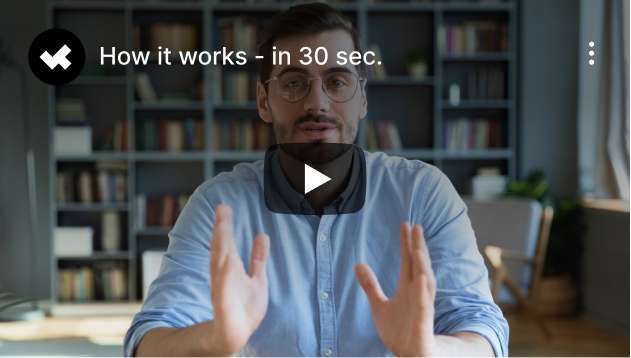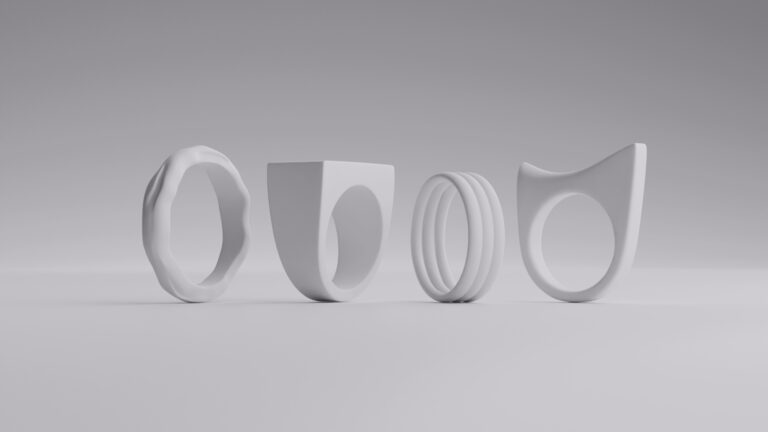As the online medium has no physical interaction, customers rely heavily on images to get a sense of the product’s features, quality, and details. One important feature that enhances user experience is the “zoom” function, allowing potential buyers to inspect items up close. However, to truly capitalize on this feature, product images must be optimized to deliver a sharp, detailed view at various zoom levels. So, to ensure a seamless and professional shopping experience, we’ve compiled for you a few tips and tricks to optimize product images for zoom function in this article.
1. Capture High-Resolution Images

The ability to zoom in and inspect products closely is only effective if the image’s resolution is high enough to display fine details. Low-resolution images will appear pixelated or blurry, leaving potential buyers dissatisfied.
Key Considerations:
- Minimum Resolution: Aim for at least 2000 x 2000 pixels to allow sufficient zoom without compromising clarity. For highly detailed or intricate products such as jewelry, electronics, or fashion items, a resolution of 3000 x 3000 pixels or higher is ideal.
- Camera Settings: Use professional-grade cameras with at least 12-20 megapixels to capture high-resolution images. If using a smartphone, make sure it has advanced camera features and captures images in the highest possible resolution.
- Image Quality: Choose settings that produce the sharpest images, such as a low ISO setting to minimize noise and a high enough aperture (f/8 to f/16) to achieve a good depth of field. This ensures details are crisp and clear when zoomed in.
- Consistency: Maintain consistent image resolution across all your product images to ensure uniformity in the zoom feature. Inconsistent resolutions will lead to some images appearing pixelated, reducing the overall professionalism of your product page.
Tip: If you’re working with very large, high-resolution images (e.g., 5000 x 5000 pixels), you may need to scale them down to optimize for web performance while maintaining quality for zoom functionality.
High-resolution images are essential for ensuring clarity when zoomed in. Always aim for large, sharp images to allow customers to inspect details without compromising quality.
2. Use Proper Lighting and Focus
Even a high-resolution image can look unimpressive if the lighting and focus aren’t carefully managed. Both are crucial for ensuring product images are sharp and clear and highlight all necessary details when zoomed in.
Key Considerations:
- Natural vs. Studio Lighting: Natural light can be useful for some products, but studio lighting offers more control. Use soft, diffused light from multiple angles to minimize harsh shadows and highlight the product evenly.
- Softboxes and ring lights are great for reducing shadows and achieving even illumination.
- Reflectors help bounce light into darker areas, reducing shadows and creating a more balanced look.
- Avoid Overexposure: Overly bright lights can wash out details, making the image appear flat. Adjust lighting levels to avoid loss of detail, particularly on products with reflective surfaces like metals or glass.
- Sharp Focus: Ensure the entire product is in focus, especially key details that customers will want to zoom in on. For small items like watches, jewelry, or intricate parts of a product, using a macro lens or macro mode can help capture finer details without blurring.
- Multiple Focus Points: For larger products, consider using focus stacking, a technique that combines several images taken at different focal distances. This ensures that the entire product is in focus, from the front to the back.
Tip: When photographing products with varying textures (e.g., leather bags, woven fabrics), ensure the lighting highlights these textures, as it makes them stand out better when zoomed in.
Proper lighting and focus are key to capturing high-quality product images. Good lighting minimizes shadows, while sharp focus highlights product details, ensuring a crisp view during zoom.
3. Provide Multiple Angles and Detail Shots
A single image rarely tells the full story of a product. By offering multiple angles and close-up detail shots, you give customers a more comprehensive view of your product, which enhances the zoom experience.
Key Considerations:
- Full Views: Always provide standard views from the front, back, side, and top. These views allow customers to see the product’s entire form, shape, and dimensions.
- Close-Up Shots: Include detailed shots of important features or materials, such as stitching, zippers, buttons, textures, logos, and other distinguishing characteristics. These are the areas customers are most likely to zoom in on to assess quality.
- Feature Highlights: For products with functional or design-specific elements, like a pocket on a jacket or a unique hinge mechanism on a piece of furniture, include detailed images that focus on these features.
- Inside and Outside Views: If the product has an interior (e.g., a bag, suitcase, or piece of furniture), show internal features, such as compartments, linings, or storage capacity, to give customers a full understanding of the product.
- Lifestyle Images: While not always necessary for zoom purposes, lifestyle images (where the product is shown in use) can complement your technical shots, offering context on how the product functions or looks when worn or displayed.
Tip: Rotate 360-degree product views can be highly beneficial, offering customers the ability to zoom in while rotating the product to inspect it from all angles.
Offering multiple angles and close-up shots gives customers a more comprehensive view of the product, allowing them to zoom in and explore all its features and details.
4. Use the Right File Format

Choosing the right file format ensures that your images maintain their quality while being optimized for fast loading times and zoom performance.
Key Considerations:
- JPEG (JPG): This is the most commonly used format for e-commerce due to its good balance between image quality and file size. However, be cautious with compression levels. High compression can lead to visible artifacts and reduced quality when zoomed in. This is ideal for standard product images that require both good quality and small file sizes.
- PNG: PNG files offer better image quality, especially for images with transparent backgrounds, but they tend to be larger. Use PNG for images where transparency or sharper quality for fine details is required, but avoid excessive use if file size becomes a concern. It is ideal for products with transparent backgrounds or graphics-heavy products.
- WebP: A newer format developed by Google, WebP provides superior compression and quality compared to both JPEG and PNG. It supports both lossy and lossless compression, making it ideal for e-commerce, where speed and quality are both critical. It is ideal for high-quality images that need fast load times without sacrificing zoom clarity.
Tip: If your e-commerce platform supports WebP, it’s a great choice for balancing quality and performance.
Choosing the right file format, such as JPEG, PNG, or WebP, helps maintain image quality while ensuring faster load times, providing a better zoom experience.
5. Optimize File Size Without Losing Quality
Large, high-resolution images can slow down your website, leading to poor user experience and SEO penalties. However, over-compressing images can result in poor zoom quality. Optimizing file size is a fine balance between reducing load times and preserving quality.
Key Considerations:
- Compression Tools: Use tools like TinyPNG, JPEG-Optimizer, or Squoosh to compress your images without noticeable loss of quality. Aim for file sizes under 1 MB, with larger files around 2-3 MB only for products requiring extensive zoom and detail.
- Manual Adjustments: If using photo editing software like Photoshop, manually adjust the image quality settings when saving your images. Try to maintain at least 80-90% quality to ensure clarity at zoom levels while still reducing file size.
- Save for Web: Most image editing tools provide a “Save for Web” feature, which automatically compresses images for optimal web performance while retaining quality.
- Lazy Loading: Implement lazy loading, where images only load when they come into view on the page. This can prevent slower load times for images further down the page.
- Content Delivery Network (CDN): Use a CDN to serve your images faster by storing them on servers closer to the user’s geographical location. This minimizes latency and ensures quick access to your images.
Tip: Test image load times using tools like Google PageSpeed Insights or GTmetrix. They provide recommendations on how to further optimize image load times without sacrificing quality.
Balancing image quality with file size ensures quick load times while retaining clarity for zoom functionality. Use compression tools to optimize performance without sacrificing detail.
6. Implement Zoom Technology Effectively
The zoom feature is essential for allowing customers to inspect product details closely, but how you implement it can make or break the user experience. The goal is to offer an intuitive, fast, and smooth zoom function that enhances the buyer’s ability to explore the product without delays or frustration.
Key Considerations:
- Zoom on Hover: This popular method automatically enlarges part of the image when the user hovers over it. It’s user-friendly and requires no additional action, making it perfect for desktop users. The zoom should be responsive and allow for fluid movement across the image. It is best for larger desktop and tablet screens where users want to quickly inspect details without clicking.
- Click-to-Zoom: An alternative to hover zoom, click-to-zoom allows users to click on the image to zoom in. This can be particularly useful for mobile devices or when you want to offer a more precise, controlled zoom experience. You can also provide an option for users to open the image in full-screen mode for even closer inspection. It is best for mobile and touchscreen devices, where hover functionality is not available.
- Pinch-to-Zoom (Mobile): Ensure your zoom feature is optimized for mobile users, as more and more shoppers are browsing via smartphones. Pinch-to-zoom allows users to easily zoom in by pinching or expanding with their fingers. Make sure this action is smooth and doesn’t cause delays or image distortion. It is best for touchscreen devices, especially smartphones and tablets.
- Seamless Transitions: Whether the user is hovering or clicking, the zoom function should load instantly. There should be no noticeable lag between the user’s action and the zoom effect. If the image takes too long to load at a zoom level, customers may become frustrated and leave the page.
- Zoom Range: Set a reasonable zoom range. Too little zoom won’t offer enough detail, while too much zoom could result in distorted or pixelated images. Typically, zooming to 2x-3x the original size works well for most products, especially if they are captured in high resolution.
Tip: Use zoom plugins or scripts compatible with your e-commerce platform (such as Magic Zoom Plus or Cloud Zoom). They are often optimized for various devices and provide flexibility in the zoom interaction style.
Ensure your zoom feature is intuitive, responsive, and easy to use, whether on hover, click, or pinch-to-zoom for mobile devices, giving users a seamless product inspection experience.
7. Maintain Consistent Image Quality Across Devices

With customers shopping on a variety of devices—desktop, tablet, and mobile—it’s important to ensure your product images look great no matter what screen size or type they’re viewed on. Maintaining consistent image quality across all devices improves user experience and ensures that your zoom functionality works properly.
Key Considerations:
- Responsive Images: Use responsive image techniques, such as the HTML srcset attribute, which allows you to serve different image sizes based on the user’s screen resolution. This ensures that mobile users aren’t forced to load unnecessarily large images, while desktop users still see high-quality images.
- Example: Provide smaller versions of the image for mobile devices (e.g., 1000 x 1000 pixels), but ensure larger versions (e.g., 2000 x 2000 pixels) are available for desktop users with higher screen resolutions.
- Mobile Optimization: Since mobile shoppers often rely on pinch-to-zoom and have smaller screens, ensure the zoomed images on mobile are sharp and load quickly. Use optimized mobile image formats like WebP or compressed JPEGs to reduce load times without sacrificing too much detail.
- Test on Multiple Devices: Before finalizing your images, test them across multiple devices (both iOS and Android), screen sizes, and browsers to ensure the zoom function works smoothly and the image quality remains high. The zoom should perform equally well on a 4K desktop monitor and a low-resolution smartphone screen.
Tip: Use tools like BrowserStack or LambdaTest to test how images and zoom functionality perform on various devices and screen sizes.
Use responsive images and test them across various devices to ensure that zoom functionality works smoothly and consistently, delivering high-quality visuals on all screen sizes.
8. Consider 360-Degree Views
For products where detailed inspection from all angles is important—such as shoes, furniture, cars, or electronics—360-degree product views add a dynamic element to your zoom feature. This interactive experience allows users to rotate the product and zoom in on any angle, simulating the in-store experience as closely as possible.
Key Considerations:
- Multiple Angles: A 360-degree view typically consists of 24-72 individual images stitched together to create a rotating product image. Each angle should be consistent in lighting, resolution, and focus to provide a seamless experience.
- Zoomable 360-Degree Views: While users rotate the product, they should also be able to zoom in on specific sections to inspect details. Ensure that the zoom functionality integrates with the 360-degree view, offering smooth transitions between rotating and zooming.
- Interactive Elements: For highly technical products, consider adding interactive elements where users can click on specific parts of the 360-degree image to get detailed information or close-up shots of that part of the product.
Tip: Use specialized 360-degree photography software or services like Rotato or Sirv to create these interactive views with built-in zoom functionality easily.
360-degree views offer an interactive, dynamic way for customers to rotate and zoom in on products, providing a near-in-store experience for a comprehensive inspection.
9. Ensure Quick Load Times

Fast load times are critical for both user experience and SEO. Large image files can drastically slow down page loading, leading to higher bounce rates and frustrated customers. However, reducing file size without compromising zoom functionality requires careful optimization.
Key Considerations:
- Lazy Loading: Implement lazy loading so that images only load when they’re visible in the user’s viewport. This prevents large images that are further down the page from slowing down the initial page load.
- Content Delivery Network (CDN): Use a CDN to store and deliver images from servers closer to the user’s geographic location. This reduces latency and speeds up image delivery, which is particularly useful for international customers.
- Compress Images: Use image compression tools like TinyPNG, ImageOptim, or Squoosh to reduce file size without losing image quality. Aim for an optimal balance where the file size is small enough to load quickly but large enough to support high-quality zoom functionality.
- Image Format: Use modern, efficient image formats like WebP or AVIF, which provide better compression and faster load times compared to older formats like JPEG and PNG. WebP can reduce file sizes by up to 25-34% while retaining image quality, making it ideal for images that need to be zoomable.
- Minimize HTTP Requests: Combine multiple images into a single file where possible, such as using image sprites for thumbnails, to reduce the number of HTTP requests. Fewer requests mean faster page loads.
Tip: Use website speed testing tools like Google PageSpeed Insights or GTmetrix to identify potential slowdowns caused by images and receive recommendations for improving load times.
Optimizing images for faster load times without losing quality improves user experience and SEO. Techniques like lazy loading, CDNs, and compression tools are essential.
10. Optimize for Accessibility
Accessibility ensures that all users, including those with disabilities, can fully interact with your website. Optimizing product images for accessibility is not only the right thing to do but can also broaden your customer base by providing a more inclusive shopping experience.
Key Considerations:
- Alt Text: Always provide descriptive and accurate alt text for each product image. Alt text helps screen readers describe the image to visually impaired users and also provides context if the image fails to load. For example, instead of “black shirt,” use “black cotton long-sleeve shirt with button-up front.”
- Keyboard Navigation: Ensure that users can interact with your zoom feature using only a keyboard. This includes being able to activate the zoom, rotate 360-degree views, and close zoomed-in images without requiring a mouse or touchpad.
- Screen Reader Compatibility: Ensure that the zoom functionality is compatible with screen readers like NVDA or JAWS. All zoom-related buttons (e.g., “Zoom In”, “Zoom Out”, “Close Zoom”) should have descriptive labels for screen readers to interpret.
- Color Contrast: When offering interactive elements for zoom (like zoom buttons or controls), ensure they meet web accessibility standards for color contrast. The text and icons should be easy to see and interact with for all users, including those with visual impairments.
Ensuring that zoom features are accessible to all users by including alt text, keyboard navigation, and screen reader compatibility creates an inclusive experience and broadens your potential customer base.
Additional Tips for Optimizing Product Images

In addition to the core techniques for optimizing product images for zoom functionality, several other strategies can further enhance the effectiveness of your product visuals. These additional tips focus on maintaining consistency, securing images, testing user engagement, optimizing for mobile, and improving search engine visibility. Together, they provide a more comprehensive approach to ensuring that your product images not only look great but also perform well across various platforms.
1. Consistent Styling and Backgrounds
Maintaining a consistent visual style across all product images helps build brand identity and professionalism. Using the same background color, lighting, and image dimensions ensures a smooth visual flow, which enhances the user experience and makes zooming less jarring.
Key Considerations:
- Background: Use a neutral, consistent background (white or light gray) to keep the focus on the product.
- Lighting: Ensure that the lighting is the same across all shots to avoid inconsistent shadows or reflections.
- Image Dimensions: All product images should have the same dimensions to ensure uniformity when zoomed in.
Tip: Consistency also ensures that customers aren’t distracted by differences in image presentation, allowing them to focus solely on the product details.
Consistency in styling, background, and image dimensions ensures a cohesive and professional appearance across all product images. This enhances the visual experience and reinforces brand identity, making your product catalog more appealing to customers.
2. Image Security and Watermarking
High-quality, zoomable images may be prone to unauthorized use. Protect your product images by adding subtle watermarks or implementing security measures such as disabling right-click or image downloads.
Key Considerations:
- Watermarks: Apply light, transparent watermarks in a non-intrusive area of the image. The watermark should not obstruct key details but should still serve as a deterrent for unauthorized use.
- Disable Right-Click: Use scripts or plugins to disable right-click image saving, ensuring that users can’t easily download your images.
Tip: If using watermarks, make sure they don’t interfere with the zoomed image, as customers need to see product details.
Protecting your images with watermarks and security features helps safeguard your intellectual property while maintaining the integrity of high-quality visuals. This adds a layer of protection without compromising the customer experience.
3. A/B Testing Zoom Features
Not all customers interact with zoom features in the same way, and different zoom methods may suit different types of products. Conduct A/B testing to evaluate whether hover zoom, click-to-zoom, or 360-degree views yield the best results for your customers.
Key Considerations:
- Test Different Zoom Types: Compare user engagement with hover vs. click-to-zoom to determine which offers a better shopping experience.
- User Feedback: Gather feedback on the zoom experience, such as load time, image clarity, and ease of use.
- Analytics: Use website analytics to track how different zoom options impact conversions and time spent on product pages.
Tip: Regularly test new zoom features as customer expectations evolve and adjust based on insights to optimize performance.
A/B testing different zoom functionalities allows you to identify which options provide the best user engagement and conversion rates. Fine-tuning your zoom implementation based on user feedback ensures a more effective and intuitive shopping experience.
4. Mobile-First Approach
With the majority of users shopping on mobile devices, it’s crucial to design your zoom functionality with mobile-first optimization in mind. Ensure that your product images load quickly and zoom easily on smaller screens.
Key Considerations:
- Mobile-Friendly Formats: Use image formats like WebP or compressed JPEGs for faster loading on mobile devices.
- Responsive Design: Ensure that zoom functionality is tailored for touch-based navigation, including pinch-to-zoom and swipe actions.
- Minimized Load Times: Compress mobile images for quicker load times without sacrificing zoom quality. Implement lazy loading to prevent slow page performance on mobile.
Tip: Use tools like Google’s Mobile-Friendly Test to check how your site performs on various devices.
Prioritizing mobile optimization ensures that product images are fully functional and user-friendly on mobile devices, catering to the growing number of mobile shoppers. By adopting a mobile-first mindset, you can provide a seamless experience across all platforms.
5. SEO Considerations for Images
Optimizing product images for search engines not only improves your visibility in search results but also boosts user experience. Make sure your images are SEO-friendly by properly naming files and using relevant keywords in the alt text.
Key Considerations:
- Image Naming: Use descriptive file names with relevant keywords (e.g., “red-leather-handbag.jpg”) to improve SEO.
- Alt Text: Ensure alt text is detailed and contains keywords that describe the product accurately for both accessibility and SEO benefits.
- Sitemaps: Include images in your XML sitemap so search engines can properly index them.
Tip: Regularly update alt text and image descriptions to reflect new keyword trends and improve search visibility.
Optimizing your product images for SEO, including naming conventions and alt text, improves search engine visibility and increases organic traffic to your e-commerce site. Well-optimized images also enhance accessibility for all users.
By incorporating these additional tips, you enhance not only the visual quality of your product images but also their security, functionality, and discoverability. The combined approach of consistent styling, image protection, user testing, mobile optimization, and SEO ensures a well-rounded strategy for maximizing the impact of product images across different platforms and devices, ultimately improving the user experience and driving conversions.
Wrapping up
Optimizing product images for zoom functionality requires a strategic blend of high-quality images, careful attention to detail, and technical expertise. By following the above-mentioned best practices you’ll create a richer, more engaging shopping experience that can boost customer confidence and increase conversions. With zoomable product images, customers can feel like they’re interacting with the product in real life, bringing them one step closer to making a purchase.
FAQ
Why is high resolution important for product images with zoom functionality?
High-resolution images are essential because they allow customers to zoom in on product details without pixelation or blurring. This enhances the shopping experience by providing a closer inspection of textures, materials, and features.
How can I ensure my product images load quickly without sacrificing quality?
You can compress your images using tools like TinyPNG or ImageOptim to reduce file size without losing quality. Also, consider using modern file formats like WebP and implementing lazy loading and CDNs for faster delivery.
What’s the best zoom method for mobile users?
Pinch-to-zoom is ideal for mobile devices because it allows users to easily zoom in by pinching or expanding with their fingers. Make sure this action is smooth and optimized for touchscreen devices.
How many images should I include per product to optimize the zoom experience?
Ideally, provide multiple angles (front, back, side, top) and close-up detail shots. For some products, a 360-degree view can be beneficial, allowing users to interact with the product from every angle.
How can I make my zoom feature accessible to all users?
Ensure that you provide descriptive alt text for images, optimize for screen readers, and allow for keyboard navigation to activate and control the zoom functionality. Also, make sure that interactive elements meet color contrast standards.