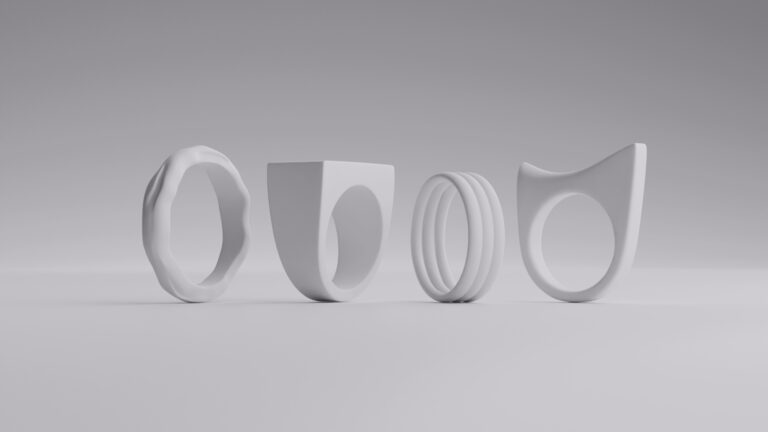Creating a brief for your CG project is simple with our streamlined process. Our platform makes it easy to share your vision and collaborate with our team in real time.
What is a brief?
The cover page
Your project’s cover page serves as its home base, featuring three key elements:
- Cover Image – Upload directly from your drive or the internet, with an easy replace function if needed
- Description – Share your project vision in detail
- Essential Links (top right corner):
- Files – Your project’s resource hub for photos, videos, PDFs, and more
- Revisions – A dedicated space for requesting changes
- Renderings – Where your finished pieces will be stored
Organizing your files
If we’re creating 3D models of your products:
- Create separate folders for different products
- Include multiple reference images showing products from different angles
- Add videos of products when available to help us understand complex details
Creating brief pages
Add as many pages as needed by clicking the plus icon in the top left:
- Click “Apply Layout” and choose a format (we recommend the three-column layout)
- Give each brief page a clear, simple name (e.g., “Image 1” or “Animation”)
- Each page includes a revision link at the top left corner for tracking updates
Three-column layout (our recommended format)
- Left Column – Product details and specifications
- Center Column – Your inspiration space/mood board:
- Pull images from Google, Pinterest, or other sources
- Combine multiple references to show different aspects you like
- Create collages of styles, lighting, compositions, or effects
- Right Column – Detailed descriptions and requirements
Alternative layouts
- One Column – For straightforward briefs
- Two Columns – When pairing an image with its description
- Blank Page – Useful as section dividers in larger projects
Using the revision page
Once your brief is completed, we’ll activate the revision link, which includes:
- A direct link back to your brief
- Numbered revisions to track changes
- An approval button (revealed once the final version is ready)
Communicating changes
Our intuitive tools make it easy to request revisions:
- Draw arrows directly on images to highlight specific areas
- Add text annotations to explain desired changes
- Copy and paste reference images to illustrate your points
- Upload videos via:
- Direct YouTube links
- Files uploaded to your project’s file section
Finalizing approval
When everything looks perfect:
- Right-click and leave a comment with “approved”
- Tag a Welpix team member using “@”
- A green approval button will appear
Enhanced communication with Loom
Consider using Loom to communicate your vision more effectively:
- Create a free account at loom.com
- Install the Chrome extension
- Record your screen while explaining your references
- Share the link in your brief
History function
The history function on the cover page:
- Tracks every change made to your project
- Serves as your project’s timeline
- Allows you to reference past decisions
Quick access
For seamless collaboration:
- Bookmark your project for easy access
- Find your projects in our CRM
- Explore files in Grid or List View
- Link materials directly to your briefs